Freeware Programs to Make My Computer Run Like New Again
Windows users know all too well that over time, your system starts to slow down. Whether you're facing long boot times or waiting ages to switch between programs, poor performance is frustrating and detrimental to your productivity.
Thankfully, there's plenty of software out there to speed up your computer. Let's take a look at some programs that can bring your system back to its former glory.
MSConfig / Task Manager
In theory, having lots of software on your computer probably isn't causing a slowdown by itself. When you have two dozen programs all trying to run when you first start the system, though, that's where problems occur. The built-in utility MSConfig can help you cut down on the amount of programs that run automatically.
To access it in Windows 7, type msconfig into the Start Menu to open the System Configuration window. Click on the Startup tab to view everything that starts running when you boot into Windows. If you're on Windows 8 or 10, this tab will instead refer you to the Startup tab of the revamped Task Manager.
Once in the Startup menu, you can start unchecking boxes (on Windows 7) or right-clicking and choosing Disable (on Windows 8 or 10) to prevent items from running at boot. Be sure that you know what a program does before disabling it. You don't want to stop your antivirus or backup software from running at startup, since you need those active all the time.
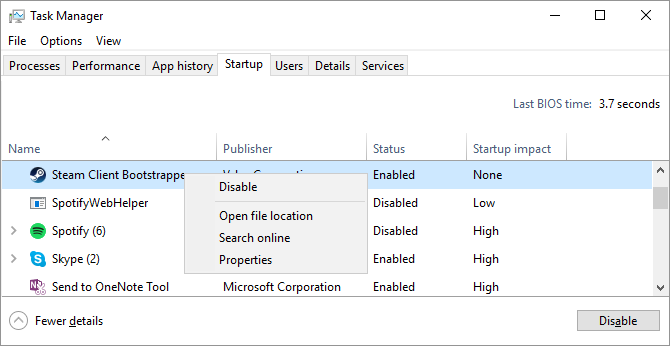
If you're not sure what to disable here, take a look at our top ten items that don't need to run at startup. For a lot of people, common culprits might include Spotify, Steam, iTunes, and Skype.
Disk Cleanup / CCleaner
You might already know, but a lot of files on your computer aren't necessary for any program. From leftover Windows Update files to temporary data used by your web browser, you could have several gigabytes of junk just sitting around. If this is filling up your hard drive, it could affect performance.
Your best two options for cleaning up temporary data are the built-in Disk Cleanup tool and CCleaner. We've already discussed how to use these and other tools to completely clean your PC, so have a look at that guide for everything you need to know.
Revo Uninstaller
While it helps to prevent non-critical software from running at startup, it's even better to uninstall programs you don't use. This will free up space and save resources. You can always use the Programs and Features menu in Windows to uninstall software, but going a step further with Revo Uninstaller is a good idea.
Revo allows you to obliterate every trace of a program on your system. After running the built-in uninstaller, it scans for extra pieces. However, don't fret about the items that Revo finds in the Registry during the uninstall process. Cleaning the Registry is useless and you're better off leaving it alone to avoid damage. Paired up with our other tips, Revo is one part of a great offense against troublesome software that might be slowing down your system.
Disk Defragmenter
While solid state drives (SSDs) are becoming more popular, traditional hard disk drives (HDDs) are still widely used. If you use an HDD, regular defragmentation can help keep the drive performing at its best.
The built-in Disk Defragmenter / Optimize Drives tool in Windows is all most people need for defragmentation. Simply click Analyze to find out how fragmented the drive is, then Defragment / Optimize to begin the process. Modern versions of Windows perform this process on a schedule automatically, so you won't need to manually run this utility.
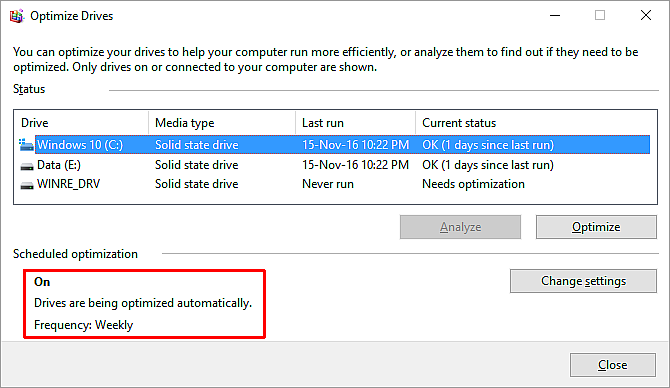
If you have an SSD, you should not defragment your drive! Windows 7 and above actually perform trimming on SSDs from this menu, and won't even let you defragment an SSD. So if you see one listed, all is still well.
Malwarebytes
Often a slow system is caused by lack of maintenance, but sometimes the problem actually comes from malware. Having rogue programs running on your system can impair performance in many ways, such as browser hijackers that get in the way or programs that spawn endless pop-ups on your system.
Running a solid free antivirus will help prevent these infections in the future. When you're suffering from infection, however, download Malwarebytes and run a scan to sniff out anything malicious. As this junk wastes system resources and your time, purging your system of malware will get your computer running quickly again.
Consider Lighter Alternatives
In some cases, you can replace slow software with a speedier alternative to keep things running quickly. One example is Google Chrome, which is notorious for hogging RAM and running slowly on low-end systems. If you can break out of Chrome's trap, speed up your browsing by using Firefox or giving Opera a try.
Other software you use might be slowing down your experience. If you regularly work with massive PDFs, try a lighter alternative to Adobe Reader. Don't use the awful, bloated µTorrent; replace it with a BitTorrent client that's light as a feather.
How Do You Keep Your Computer Speedy?
This isn't an exhaustive list of tools, but using these applications wisely should keep any computer running well enough. You don't need expensive, shady software or Registry cleaners to make your system fast. By ridding yourself of malware, deleting old programs and files, and using light software, you can feel like you have a new system again.
Don't forget that software can only do so much to speed up a system. Check out the hardware upgrades that will boost performance and lesser-known specs that can have an impact on your PC.
What's your favorite software for maintaining PC performance? If you've got something to add to the list, we want to hear it in the comments!
Originally written by Angelina on October 26, 2009.
olsoncionarsellar.blogspot.com
Source: https://www.makeuseof.com/tag/top-8-programs-that-can-make-your-computer-run-faster-nb/

0 Response to "Freeware Programs to Make My Computer Run Like New Again"
Post a Comment